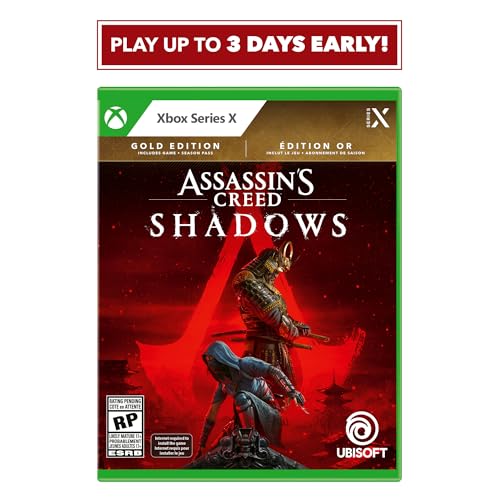Windows11にXboxワイヤレスコントローラーを接続すると、シェアボタン(共有ボタン)を押すことで画面のキャプチャを保存することができます。
- シェアボタンを1回押すと、スクリーンショットの保存
- シェアボタンを3秒間長押ししてから離すと、録画の開始/停止


ゲーム中にパッとキャプチャができて、めっちゃ便利だよね~!
しかし、僕の環境である日突然、シェアボタンが使えなくなりました。
設定を調べた結果、超簡単に解決できたので、もし同じ状況で困っている人がいたらぜひ参考にしてください!
シェアボタンが使えなくなった時の状況
僕の環境で、突然シェアボタンが使えなくなった時の状況です。
- シェアボタンを押しても、何も反応しない
- Xboxボタンを押すと、Xbox Game BarではなくSteamが起動する
もし同じ状況であれば、今回紹介する方法で簡単に解決できるかもしれません!
シェアボタンが使えなくなった時の解決法
Xboxボタンを押すと、Steamが起動するようになってしまっている場合は、念のためSteamを終了しておきましょう。
Steamはウィンドウを「×ボタン」で閉じても裏では起動しています。
完全に終了するためには、タスクバーでSteamのアイコンを右クリックして、[Steamを終了] ボタンを押してください。

有線でもワイヤレスでもどちらでも大丈夫なので、Window11にXboxワイヤレスコントローラーを接続してください。
Window11の設定を開き、[ゲーム] – [Xbox Game Bar] の順にクリックします。

[コントローラーのこのボタンを使用して Xbox Game Bar を開く] の設定がオフになっていたら、オンにしてください。

なお、僕の環境では、何回オンにしても勝手にオフになってしまう現象が起きていましたが、次の手順の設定をすることで直りました!
キーボードの [Windowsキー] + [G] を押して Xbox Game Bar を起動し、[設定] – [ショートカット] の順にクリックします。

[コントローラーの Xboxボタン を使って Xbox Game Bar を開きます] にチェックが入っていない場合は、チェックをつけてください。

以上で、設定は完了です。シェアボタンが使えるようになっているか試してみてください!
まとめ
以上、Windows11でシェアボタンが使えなくなった時の解決法を紹介しました。
Xboxボタンで突然Steamが起動するようになったので、最初Steamの設定をいろいろ調べていたのですが、まさかXbox Game Bar 側に設定があるとは!
この記事が、同じく悩んでいる人の一助になれたら幸いです。