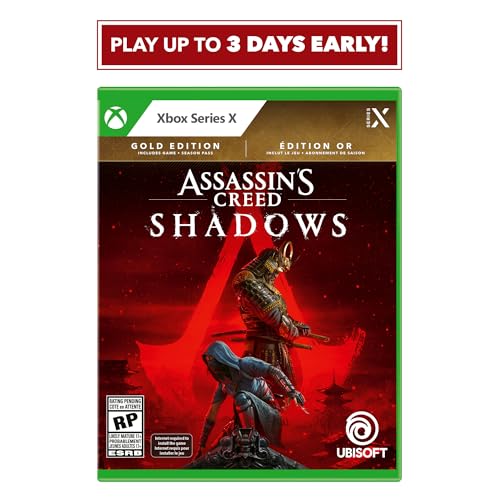方向音痴ゲーマーのテップウ(@teppu_game)です!
ついに我が家にやってきました!
\ Xboxワイヤレスコントローラー /

僕はXboxを買ったことがなかったので、今回初めてPCゲーム用にXboxコントローラーを購入しました!
この記事では初めて購入する際に迷った点や、コントローラーの使い心地、注意点など素直な感想を書いていきます。
ぜひ購入の参考にしてください!!
- Xboxコントローラーの購入を迷っている人
- Xboxコントローラーを買ったことがない人
- PC用のゲームパッドを探している人
購入時に迷った点
「そうだ!PCゲームを始めよう!」と突然思い立った僕は、WindowsのPCで使えるゲームパッドを探していました。
Amazonで「ゲームパッド」と検索すると、値段も機能も様々なものが大量にヒットします。
レビューを見るとだいたい、絶賛レビューと酷評の両極端になってます。うーん……。
僕がゲームパッドを購入する際に重視した点は以下の4点です。
- Windows11で使用できる
- 有線・無線接続が選べる
- Type-CのUSBケーブルが使える
- 電池交換ができる
僕は最近Windows11のPCを購入しましたが、まだそこまで普及していないので、Windows11の動作保証があるゲームパッドはなかなか無いんですよね。
もし今はWinsows10のPCを使用している人も、今後OSをアップデートすることを見越してWindows11対応のゲームパッドを購入した方が良いと思います。
いろいろ調べましたが、4つの条件をすべて満たしていて、さらに純正品なので信頼性もあるXboxコントローラーの購入を決めました。
しかし、Xboxを買ったことがない僕が調べてみて思ったのが、「どれが最新のXboxコントローラーか分かりづらい!」でした。
こちらがレビュー記載時点(2022年1月)で最新のXboxコントローラーです。
2020年11月20日に発売されたXBoxの最新機種「Xbox Series X/S」と同時に発売されたコントローラーです。
「Xboxワイヤレスコントローラー」というシンプルな名前なので、初代っぽく感じちゃいますよね!
けっこう品薄の状態のようで、家電量販店を何店か回ってみましたが品切れだったのでAmazonで購入しました。
僕は運よく定価の6578円で購入できましたが、ネットだと定価以上の価格で販売されていることもあるので注意しましょう。
ちなみに、上位モデルである「Xbox Elite ワイヤレス コントローラー Series 2 Core Edition」も発売されていますが、ちょっと手が届きづらいお値段です……。
個人的には通常のワイヤレスコントローラーで十分かな……!
外観や触り心地について
いざ開封ッ!
それではいよいよ開封していきます!
パカッ!

キャー!かっこいいー!
箱を開ける瞬間が一番ワクワクしますよね!いい歳して「キャー!」なんて言っちゃいました。
カラーは「黒」「白」「青」「赤」「黄」の5色から選べますが、僕はコントローラーは白派です。
なお、「青」「赤」「黄」 は他のカラーと比べて500円くらい高いようです。
コントローラーを取り出すと単三電池が2本入ってます。

箱の底には説明書が2部入っていました。

添付品は「コントローラー本体」「単三電池2本」「説明書2部」のみになります。シンプルですね!
それではコントローラーを見ていきましょう!

見た目はSwitchの「Proコントローラー」に近いでしょうか。
ボタンの数も一緒です。(Xboxマークの部分もボタンになっています。)

サイズもだいたい一緒ですね!
PS4のコントローラー(DUALSHOCK 4) も並べてみました。

続いてコントローラーの上側の写真です。

有線接続時は「USB Type-Cケーブル」を使用します。やったね!
USBケーブルはオプション品になっているため、有線接続をしたい場合はケーブルを別途用意するか、同梱版を購入する必要があります。
Androidユーザーの方であれば、持っているケーブルが使えると思いますよ!
中央の右上あたりにある小さいボタンは、Bluetoothでペアリングする際に使用します。
続いてコントローラーの下側の写真です。

左側が「3.5mm端子」で右側が「拡張端子」です。
「3.5mm端子」 にはイヤホンやヘッドホン等のオーディオ機器を接続できます。
「拡張端子」は他のアクセサリを接続するために使用するようです。
最後に背面の写真です。

カバーを外すと電池を搭載できます。

バッテリーが内蔵型だと、コントローラーが壊れるより先にバッテリーがダメになってしまうこともありますが、Xboxコントローラーは電池を簡単に交換できるのがうれしいですね!
僕は汎用の充電式単三電池を使用していますが、Xboxワイヤレスコントローラー 専用のバッテリーも販売されています。
触り心地について
それでは実際にコントローラーを持ってみると・・・

握りやすい!!!
手の大きさによると思いますが、僕の手にはピタッとフィットします。
グリップの部分が滑り止めのようにザラザラになっていて、めちゃくちゃ握りやすいです!!
重さは電池を搭載した状態で約300gでした。

Switchのプロコンが252g、PS4コントローラーが217gだったので、比較すると少し重たいです。
持ち比べると「少しずっしりしてるな~」と感じるくらいで、特別重たいとは感じませんでした。
各ボタンの押し心地はいい感じで、特にトリガーを押したときの感覚が気持ちいいです!


あと特徴的なのは十字キーで、押したときにクリック感があります。
けっこうカチカチ音がするので、こっそりゲームするのには向いてません(笑)
PCに接続する方法
XboxワイヤレスコントローラーをPCに接続する方法は以下の3パターンです。
- USB Type-Cケーブルで有線接続する
- Bluetoothで無線接続する
- ワイヤレスアダプタで無線接続する
このうち、USB Type-Cケーブルとワイヤレスアダプタはオプション品になっています。
PCとBluetooth接続したい場合は、PC側がBluetoothに対応している必要があるので、事前に調べておきましょう。
PCがBluetoothに対応していない場合は、USBで接続できるBluetoothアダプタを別途購入する方法もありますよ!
僕は有線接続とBluetooth接続を試しましたが、どちら簡単にできました!
有線接続の場合はPCとつないだ時点で即認識されて使用できます。
Bluetooth接続の場合は、「コントローラー上部のペアリングボタンを長押し」すると検出可能状態になるので、あとは通常の設定方法で接続できます。(OSによって操作が異なるので説明は省略します)
コントローラーの設定変更やファームアップは、Bluetooth接続ではできないので注意です。
電源の入れ方・切り方
電源のOFF/ON方法が最初分からなかったので、記載しておきます。
電源を入れるときは「Xboxボタン」を押します。
すると「Xboxボタン」 が光って、すぐにPCと接続されて使えるようになります。(Bluetoothペアリング済みの場合)

かっこいい!
PCをシャットダウンすると、自動でコントローラーの電源も切れます。
手動でコントローラーの電源を切りたい場合は、「Xboxボタン」を6秒程度長押しすると電源を切ることができます。
使い心地について
Bluetooth接続で激しめのアクションゲームをプレイしてみましたが、僕の感覚ではレスポンスは問題ありませんでした。
さすが純正コントローラーですね!
僕はあまり格ゲーや音ゲーをプレイしないので細かい遅延は分かりませんが、有線接続することもできるのでレスポンスは気にしなくて大丈夫だと思います!
クリック感がある特徴的な十字キーは、ほかのコントローラーと比較して、誤操作しづらいようになっていると感じました。
『風来のシレン』のような1ミスが命取りになるゲームも安心してプレイできそうですね!
コントローラーの振動については、個人的には強すぎず弱すぎずで調度よく感じました。
Xboxワイヤレスコントローラーの注意点
かっこよくて使いやすい、非常にオススメのコントローラーでしたが、購入前に知っておいた方がいい注意点がいくつかあるので紹介します。
任天堂のコントローラーとのボタン配置の違い
僕は「A」「B」「X」「Y」のアルファベットはおそらく任天堂のコントローラーで覚えたと思います。
もうコントローラーを見なくても思いだせる、脳に刷り込まれたボタン配置……。
それがXboxコントローラーでは仇となってしまいます!!!

「Aボタン」と「Bボタン」のボタン配置が逆なことはなんとなく知ってたのですが、「Xボタン」と「Yボタン」も逆なのは盲点でした……。
画面で「Xボタンを押してね!」と表示されていても、無意識に「Yボタン」を押してしまいます。
さすがに長時間プレイしていると慣れてきますが、今度はSwitchをプレイしたときにこんがらがってしまうというトラップ。
ゲーム業界の皆さん……コントローラーのボタン配置は仲良く共通にしてくだせえ(泣)
共有ボタンはWindows11しか対応していない
コントローラーの中央に「共有ボタン」が搭載されています。

僕はWindows10とWindows11のPCを持っているので両方つないで試してみましたが、レビュー記載時点ではWindows10のPCの方は「共有ボタン」を押しても反応がありませんでした。
Windows11で「共有ボタン」を押すと、Windows標準搭載機能の「ゲームバー」と連携して、画面のキャプチャができます。
更に「共有ボタン」を長押しすると、最大4時間(初期設定は2時間なので変更が必要)まで画面録画もできます。便利ですね!
現状Windows10では共有ボタンが使えないのは残念ですが、今後のアップデートに期待したいですね!
レビューまとめ
- コントローラーが握りやすい
- 電池の交換が簡単にできる
- 有線・無線接続可能
- ボタンのレスポンス性が良い
- 十字キーが誤操作しづらい
- USBケーブルとワイヤレスアダプタはオプション
- 任天堂のコントローラーとボタン配置が違う
- 共有ボタンはWindows10未対応
一部注意点はありますが、間違いなく買って後悔はしないオススメのコントローラーでした!
いろいろ良いところはありますが、なんだかんだで個人的に一番のお気に入りポイントは見た目のかっこよさです。
コントローラーがかっこいいとゲームプレイのモチベーションもアップしますよ!
Xboxワイヤレスコントローラーを購入して、PCゲームデビューしてみてはいかがでしょうか!