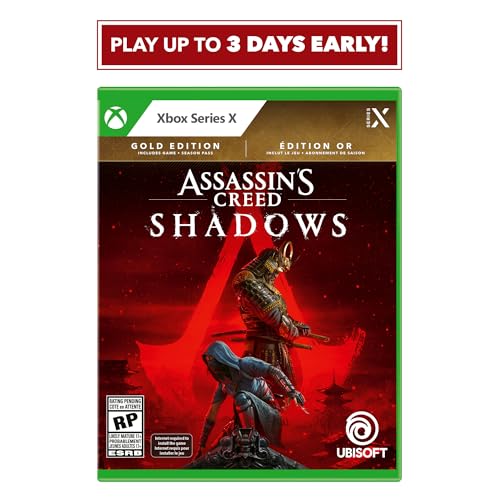ASUS ROG Ally 用に、あると便利なおすすめ周辺機器を紹介します。
僕のようにROG Allyの本体購入でお小遣いが吹き飛んだ人も多いと思うので(たぶん)、コスパ重視で選びました!
コスパ重視だけど、信頼できるメーカーから選んでるよ!
おすすめ周辺機器
USBハブ
ROG AllyでNintendo Switchのように画面出力をするためには、ドックやUSBハブが必要です。
純正品の「ROG Gaming Charger Dock」が発売されましたが、なかなかのお値段がします。
そこで、僕のおすすめはUGREENのUSBハブです。

UGREENは中国のメーカーですが、高品質で信頼できるメーカーです。僕は一度も不良品にあたったことがありません!
しかもAnkerより安価!
ROG Ally にあると便利な機能が一通り搭載されています。
- 4K/60HzのHDMI出力
- USB PD 100W対応Type-C
- USB 3.0ポート
- 1000Mbps有線LANポート
- microSDカードリーダー
ROG Ally に接続するとこんな感じです。

注意点としては、こちらのUSBハブ経由で電源を接続すると、以下の画面が表示されてターボモードが25Wに制限されます。(※後述しますが、現在はBIOSアップデートで改善されました)

100W対応のUSBハブの中でもROG Allyとの相性があるようで、30Wになる製品と25Wに制限される製品があります。
ただ、25Wと表示されていても実際は30Wで動作しているという説が濃厚のようです。25Wと表示されても、あまり気にしなくても良いと思います。
2023/7/23追記
BIOS 1.323.0のアップデートで、25Wに制限される問題が解消されました。
BIOSアップデート後は、USBハブ経由でも100W PD充電器を接続すると、30Wで動作します。
(ROG Allyに付属の65W充電器だと、USBハブでも電力を消費するので不足します)
ちなみに、ROG Ally 本体を立てかけられるドッキングステーションタイプの製品もあります。
ドッキングステーションが発熱して、直接触れているROG Ally に熱が伝わってしまいそうだったので、僕はUSBハブを購入しました。
ROG Allyとドッキングステーションの熱がフュージョンしてアチアチになりそう
熱を気にしなければ、ドッキングステーションの方が便利だと思います!
充電器
ROG Ally に付属している充電器はプラグ部分が折りたためないので、あまり持ち運びには向きません。
また、外泊する際はスマホの充電器と両方持ち運ばないといけないので不便ですよね。
そこであると便利なのが、100W PD充電器です。こちらもUGERRNがコスパ抜群!
これひとつ持ち歩けば、ROG Ally もスマホも充電できます。
USBケーブルは、100W対応のものを使用しましょう。
見た目は思ったよりも高級感があります。もちろんプラグ部分は収納できます。

「100W」の表記が微妙にダサいような気がしないでもないですが、まあ分かりやすくていいですよね!(充電器をそんなじっくり見ることはないしね……!)

重さはROG Ally に付属している充電器とほとんど同じでした。


L字型変換アダプタ
ROG Ally には残念ながらUSBポートがひとつしかないので、端子が壊れてしまったらおしまいですよね……。

常に残機1の状態
僕は心配性なので、L字型変換アダプタを購入してROG Ally に常に装着しています。
なんか出っ張ってるし、妙にギラギラしてるしでかっこよくはないですが、端子が壊れるよりはいいかなと……!

ケーブルは縦に挿すよりも、横に挿した方が端子への負荷は軽減されます。
また、ケーブル抜き差しは変換アダプタ側で行うことで、さらに端子への負荷を軽減することができます。
僕みたいに心配性な人におすすめ!
ワイヤレスマウス
ROG Ally 本体のコントローラーや画面タッチでもだいたいWindowsの操作はできますが、「やっぱりマウスが欲しいな」と思うことがよくあります。
マウスでゲームをしたい人はゲーミングマウスが良いと思いますが、ゲーミングマウスは高いので、興味がない人は普通のマウスで十分だと思います。
選ぶポイントとしては、USBを接続せずに使いたいときにサッと接続できる、Bluetooth対応のマウスが良いと思います。
僕のおすすめはロジクールのM750です。
- BluetoothとUSBレシーバーの両方対応
- クリック音が超静か
- 3台の接続デバイスをボタンで切り替え可能
3台の接続デバイスを切り替えられるので、仕事用PCやタブレットなどと兼用できるのがうれしいですよね!
価格の割に性能がめちゃくちゃ高いマウスだと思います!

ワイヤレスキーボード
マウスと同様に、「物理キーボードがほしいな~」と思うことがよくあります。
こちらもサッと接続できるBluetooth対応が良いですね。
僕のおすすめは、HPのコンパクトワイヤレスキーボードです。
- フルサイズのキーキャップ搭載
- 違和感のないキー配列
- 3台の接続デバイスをボタンで切り替え可能
横幅がROG Ally とほとんど同じなので、見た目がスッキリです!

それでいてコンパクトキーボードにありがちな「なんでこんな配列にした!?」っていう感じはなく、ほとんど違和感なくタイプすることができます。
同価格帯のワイヤレスキーボードの中では、群を抜いて完成度の高い製品です!

ROG Ally と色を合わせたい場合はホワイトもあります。
ホントはロジクールのコンパクトキーボードが欲しかったけど、びっくりするくらい高かった……
タブレットスタンド
ROG Ally にはスタンドが付属されていますが、あくまでもオマケといった感じで、角度は固定ですし耐久性もあまり良くなさそうです。
スタンドにもなる緩衝材って感じかな……!
手持ちのタブレットスタンドが使えないか試してみたのですが、ROG Ally はスマホやタブレットよりも厚みがあるので、フィットしませんでした。
そこで、サンワサプライのタブレット用アルミスタンドを購入したところ、バッチリフィットしました!
思ったよりも大きくてびっくりしましたが、その分安定感があります。

アルミ製なので、「約190g」と見た目よりは軽い印象です。
使ってみるとこんな感じです。角度は無段階に調整できます。

AOG Ally が触れる部分はゴムが付いているので、キズが付かないように配慮されています。

通気口がふさがらないのもポイント!

安定感がバツグンで見た目の高級感もあり、コスパが良い製品だと思います!
画面保護フィルム
お小遣いをはたいて購入したROG Ally の画面にキズが付いたら、しばらく立ち直れなさそうですよね……。
安心感を得るためにも、画面保護フィルは貼った方が良いと思います。
僕のおすすめの画面保護フィルムはこちらです!
こちらよりも安い保護フィルムはAmazonにたくさん売られていますが、「保護フィルムにそんなにレビュー書く?」とツッコミたくなるような怪しい商品が多いです。
その点、ミヤビックスは安心の日本製です。高品質で有名ですね!
- 9H相当の表面硬度
- PET製なのに気泡が入りづらい
- 指紋が付きづらいサラサラとした触り心地
- 日光や蛍光灯の反射を抑えられる
僕は不器用なので保護フィルムを貼るのによく失敗するのですが、こちらはまったく気泡が入らずに大成功しました!
おすすめポイントに記載した通り、画面を保護する以外にも様々なメリットがあるのでおすすめです!
ワイヤレスコントローラー
ROG Ally を画面に出力してゲームをプレイしようとすると、やはりコントローラーがほしくなります。
おすすめは「Xbox ワイヤレス コントローラー」です。
Windowsとの相性はバツグンですし、ボタン配置がROG Ally と同じなので違和感がないです。

ホワイトだと見た目の相性もバッチリだね!

これからPCゲームを始める人には、「とりあえずこれ買っとけば間違いない!」という定番のコントローラーです!

まとめ
ROG Ally は、周辺機器を増やしていけばどんどん便利になっていくので楽しいですね!
またおすすめの製品を見つけたら、記事に追加していきたいと思います。
すでに財布のライフがゼロですが、次はタッチペンやモバイルモニターあたりを狙っています。
ゲームを買うお金が残ってねえ……